Google Play Store Download Pending Stuck
Sep 12, 2015 - Android has given a platform to download any app you wish to use. There are millions of thousands of apps on Google Play Store. Then, I had to reset the device and install the play store on it., the play store is not letting me update or download any more apps. All the apps get stuck to download pending. I have tried numerous methods of clearing cache and force stopping play store and play services and whatnot.
- Android App Stuck Download Pending
- Play Store Download For Pc
- Download Pending On Android
- Google Play Install Pending
- Google Play Store Download Pending Stuck On Computer
Here’s how you can Fix Download Pending Status on Play Store, you are seeing this because either Google Play is stuck or the changes Google has made to its app store are causing this.
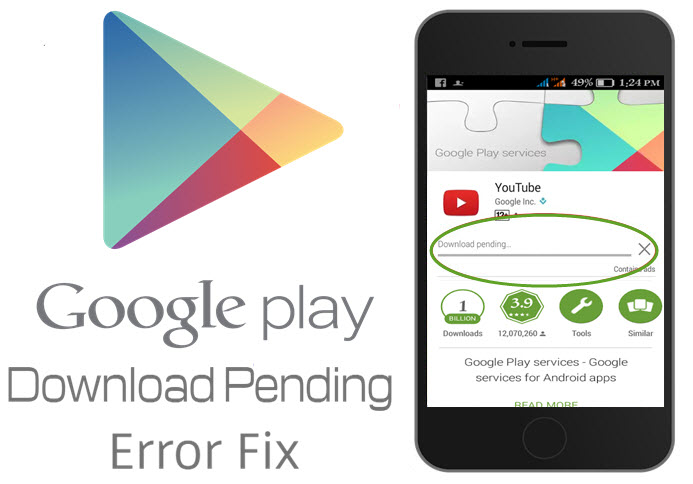
We’ve seen Google Play received loads of updates last year, back in the time we can download multiple apps at same time. But now we can download only one app at a time. That’s sucks for me, not sure about you. This is the main reason behind this message ” download pending “. If you have selected more than one app to download, Google Play will start with one and all the other apps will be added to the queue.
Sometimes we want to install a single app and because of these new changes, it got stuck in the queue. Heed the instructions below to install the app before all other apps in the queue. Moreover, you can easily get rid of Download Pending Status on Play Store message.
Read more: How to turn off Google Play Store In-App Purchases (IAPs)
Contents
- 1 Fix Download Pending Status on Play Store:
Fix Download Pending Status on Play Store:
We have found two methods that will help you to get the desired results. Also when you are downloading an app and it finds its way to downloading queue, the following method will help you get out of this situation.
Fix Play Store Download Pending:
Step1: Open Google Play on your device.
Step2:Swipe Right on your screen, You’ll be in Google Play Store menu. Tap on My Apps & Games.
Step3: Here you’ll see all your apps and games. Now tap on the cross button [X] in order to cancel all others apps which are in the queue.
Step4: Only leave the one app you want to download first.
Read more: How to clear your Google Activity History [Google Voice, Google Play Store, Search and More]
Clear Cache of Google Play Store:
Step1: Open Settings on your Android device.
Step2: Now tap on More tab.
Step3: Tap on Application Manager form the list.
Android App Stuck Download Pending
Step4: Now select All Application with a swipe to left.
Step5: There you’ll see all your installed apps, Tap on Google Play.
Step6: Now all you have to do tap on Clear Cache and Clear data.
Step7: Now go to home screen and restart your device.
Read more: How to fix Google Play Authentication is required error
Now if both these methods are not good for you, then all you can do is forcefully stop Google Play. Follow the instructions below.
/logitec-dual-action-controller-driver-for-windows-10.html. Step1: Open Settings->Apps->Google Play.
Step2: Tap on Force Stop.
That’s all for now. Follow Techbeasts social media pages to stay updated.
When attempting to download apps from the Windows Store, Microsoft Windows 10 users may experience a problem where the app is stuck in a “Pending” state, and the download never completes. We have a few things you can do to attempt to fix this problem.
Restart
Play Store Download For Pc
Try a simple restart of Windows first. Go to “Start” > “Power” > “Restart“.
Try logging into your Microsoft account again
- Open the “Store” app, then right-click or tap and hold anywhere on the screen.
- Select the “Your Account” option.
- Select “Change user“.
- Type your Microsoft account credentials, then select “Save“.
Reset the Store Cache
Download Pending On Android
Select Start, type “wsreset“, then select the “wsreset” option. The Store app will then open where you can see if you can download your apps again.
Fix problems with Windows Update
Windows Update doesn’t seem like it should have anything to do with the Store app, but some people have reported this works.
Google Play Install Pending
- Select Start, type “troubleshooting“.
- Select the “Troubleshooting” option.
- Select the “Fix problems with Windows Update” option in the “System and Security” section.
- Select “Next” and follow the rest of the wizard.
Reset Windows Update
- Select “Start“, type “services“, then select the “View local services” option.
- Select the “Windows Update” service, then select “Stop” to stop the service.
- Navigate to “C:Windows“.
- Rename the “SoftwareDistribution” folder to “SoftwareDistribution.0“.
- Go back to the “Services” screen and start the “Windows Update” service again.
- Attempt to download your apps.
Google Play Store Download Pending Stuck On Computer
I hope one of these options has solved your problem in Windows 10 with apps stuck in a “Pending” state. To help others and to improve this post, please write about your experience with this problem in the Comments section below.