How To Download Pictures From Google Images On Android
- How To Save Pictures From Google Photos
- How To Download Pictures From Google Images On Android App
- How To Download Pictures From Google Images On Android Iphone
Tap the Photos tab. This tab looks like a landscape icon on a navigation bar at the bottom of your screen. It will open a grid of all your images and videos, including both Google Photos and your Gallery app. Alternatively, you can tap the Albums tab, and download an image or video from one of your online albums. How-to: Use Google Drive to upload photos from Android, iOS. Phone cameras now take very good photos, so users use them more than ever. Getting those photos from the phone to any computer is a.
So when they try to expand Android memory storage by transferring pictures or other data to external SD card, some may have trouble in finding where the photos saved as the pictures taken by the camera, third-part camera apps or those transferred to SD card are stored in different folders. Go on reading the following article, you will figure out which folder on Android or SD card stores what kind of pictures.
- Solution: Where Are Pictures Stored on Android Phone?
- Tips: Easily Manage Photos on Android Smartphone
Solution: Where Are Pictures Stored on Android Phone?
 Pictures Taken with Pre-install Camera:
Pictures Taken with Pre-install Camera:How To Save Pictures From Google Photos
By default, photos taken with pre-install camera will be stored in DCIM (Digital Camera Images) folder. It keeps pictures in this folder organized and prevent third-part camera app to import images that the camera didn't capture in it.
Screenshot or Photos Taken with Camera APP:
Images shot with 3rd-part camera app are automatically saved in a folder named after the app. As for the screenshot, you can access to Pictures/Screenshot and get them.
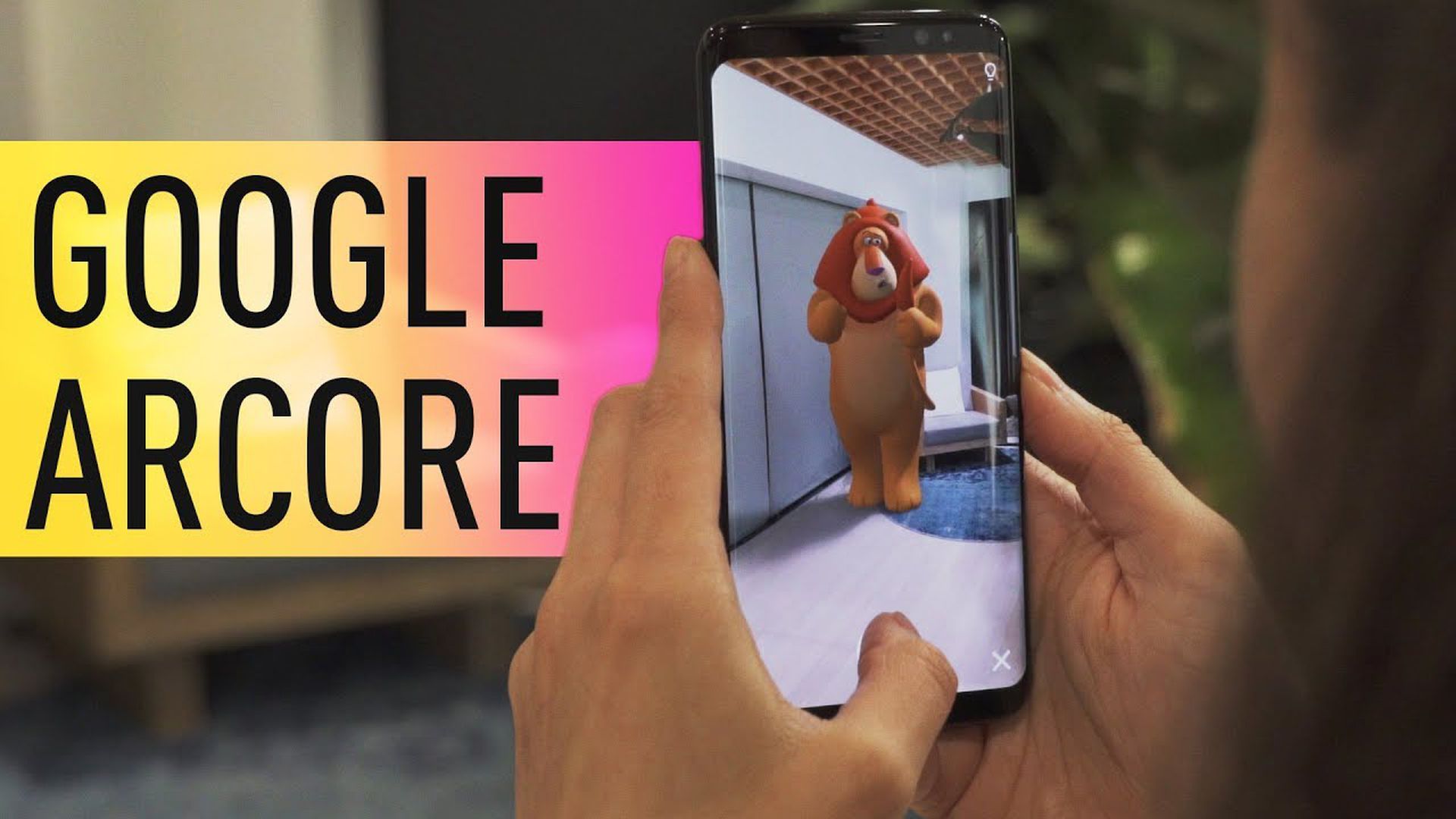
Tips: Easily Manage Photos on Android Smartphone
As most of the users may get tons of photos stored on mobile phone, it can be really chaotic and unmanageable sometimes. In this way, a good photo manager is a must. Now, I want to recommend a very effective too l- TunesGo; to manage your photos on Android, which allows you to back up files, add, delete and export data easily.Step 1Download TunesGo on PC
How To Download Pictures From Google Images On Android App
Firstly, please download and install the TunesGo program on your computer by clicking the download button below. After you install it, just launch the program.
Step 2Start to Manage Android Photos
On the interface of TunesGo program, you can see there are different options for you to choose. For instance, you can import or export data including pictures between Android and PC, back up the data you want and even speed up your smartphone. For more details, you can also click to check how to transfer photos from Android to PC.
Read up here, you may know well where the photos stored on Android. If you want to know more about the file category in both internal and external storage, you can refer to the article Illustration on File Category of SD Card and get more details.
Related Articles
Your Android device is running out of internal storage space. What do you do? Delete apps? That doesn't usually free up much space, unless you have installed a multitude of apps. Clear your various caches? That will generally give you a gig or two of space.
More about Mobility
Most often, you'll turn to photos and videos—that is where the majority of space is gobbled up on mobile devices. But what happens when you delete one of those photos from your device? If you check your Google Drive Photos section, you'll see the photo has been removed from the cloud as well.
Fortunately, there is a way around that, and all it takes is one tap. This isn't a setting you can adjust—it's a single button that will delete all photos from your device that are backed up to Google Photos. Wifi download speed slower than upload. If none of your photos are backed up to Google, then no photos will be deleted. In other words, you first need to enable the backup.
SEE:End user data backup policy (Tech Pro Research)
Backing up to Google Photos
Before you attempt to delete anything, enable Back Up & Sync from within Google Photos. Here's how.
- Open Google Photos on your Android device.
- Slide right from the left edge of the screen to reveal the sidebar.
- Tap Settings.
- Tap Back Up & Sync.
- Tap to enable Back Up & Sync (Figure A).
Be patient—it may take a while to complete the initial backup.
Figure Ahttps://yellowfresh172.weebly.com/wifi-switch-download-mac-os.html.
Freeing up space
Once the initial backup is complete, it's time to free up space. This will delete all of the local copies of photos while retaining everything on your Google cloud account. To do this, follow these steps.
- Open Google Photos on your Android device.
- Slide right from the left edge of the screen to reveal the sidebar.
- Tap Settings.
- Tap Free Up Device Storage.
- When prompted, tap REMOVE (Figure B).
Figure B
You have freed up space on your Android device without losing your photos and videos. If you need to view those photos and videos, open Google Photos, and you'll see them. If you need to get a local copy back, open the photo in Google Photos, tap the Menu button, and then tap Download—photo restored.
A full device is an unhappy device
Because smartphones deal with solid-state storage, the less space they have, the slower the device will write to the file system. So make sure you have space on your device for the system to run as smoothly as possible—Android needs at least 200-500 MB free at a minimum, though I recommend 500 MB to 1 GB.
By clearing out locally-saved copies of photos, you can gain precious free space without losing your files.
Mobile Enterprise Newsletter
BYOD, wearables, IoT, mobile security, remote support, and the latest phones, tablets, and apps IT pros need to know about are some of the topics we'll address. Delivered Tuesdays and Fridays
Sign up today Sign up todayHow To Download Pictures From Google Images On Android Iphone
Also see
- What's the best cloud storage for you? (ZDNet)
- Seagate's 60TB SSD for businesses is world's largest(TechRepublic)
- 10 storage trends to watch in 2016 (TechRepublic)
- How to set up Authy on multiple devices for more convenient two-factor authentication (TechRepublic)
- How to remove Android apps from the battery optimization list (TechRepublic)
- How to manage Smart Storage on your Nextbit Robin Android device (TechRepublic)
- Gain more control over your Android notifications with Notif Log (TechRepublic)